Secure an Application with Oracle Identity Cloud Service and OpenID Connect
In this guide, you will create an application that authenticates users with Oracle Identity Cloud Service and OpenID Connect. OpenID Connect (OIDC) is an identity layer on top of the open-standard OAuth 2.0 protocol that verifies an end user’s identity and obtains basic profile information. The OIDC APIs are easier to work with than OAuth because they use JSON instead of XML.
Prerequisites
-
JDK 17 or higher. See Setting up Your Desktop.
-
An Oracle Cloud Infrastructure account. See Setting up Your Cloud Accounts.
-
An Oracle Cloud Infrastructure compartment.
-
The GDK CLI. See Setting up Your Desktop. (Optional.)
Follow the steps below to create the application from scratch. However, you can also download the completed example:
The application ZIP file will be downloaded in your default downloads directory. Unzip it and proceed to the next steps.
A note regarding your development environment
Consider using Visual Studio Code, which provides native support for developing applications with the Graal Development Kit for Micronaut Extension Pack.
Note: If you use IntelliJ IDEA, enable annotation processing.
Windows platform: The GDK guides are compatible with Gradle only. Maven support is coming soon.
1. Create the Application
Create an application using the GDK Launcher.
-
Open the GDK Launcher in advanced mode.
- Create a new project using the following selections.
- Project Type: Application (Default)
- Project Name: oci-security-demo
- Base Package: com.example (Default)
- Clouds: OCI
- Build Tool: Gradle (Groovy) or Maven
- Language: Java (Default)
- Test Framework: JUnit (Default)
- Java Version: 17 (Default)
- Micronaut Version: (Default)
- Cloud Services: Security
- Features: GraalVM Native Image (Default)
- Sample Code: Yes (Default)
- Click Generate Project, then click Download Zip. The GDK Launcher creates an application with the package
com.examplein a directory named oci-security-demo. The application ZIP file will be downloaded to your default downloads directory. Unzip it, open it in your code editor, and proceed to the next steps.
Alternatively, use the GDK CLI as follows:
gdk create-app com.example.oci-security-demo \
--clouds=oci \
--services=security \
--features=graalvm \
--build=gradle \
--jdk=17 \
--lang=javagdk create-app com.example.oci-security-demo \
--clouds=oci \
--services=security \
--features=graalvm \
--build=maven \
--jdk=17 \
--lang=javaOpen the micronaut-cli.yml file, you can see what features are packaged with the application:
features: [app-name, gdk-bom, gdk-license, gdk-oci-cloud-app, gdk-oci-security, graalvm, http-client, java, java-application, junit, logback, maven, maven-enforcer-plugin, micronaut-http-validation, netty-server, properties, readme, security-annotations, security-jwt, security-oauth2, serialization-jackson, shade, static-resources, views-jte]The GDK Launcher creates a multi-module project with two subprojects: oci for Oracle Cloud, and lib for common code and configuration shared across cloud platforms. You develop the application logic in the lib subproject, and keep the Oracle Cloud-specific configurations in the oci subproject.
1.1. AuthController
The GDK Launcher created a class named AuthController to handle requests to /. It displays the email of an authenticated person, if any. The controller endpoint is annotated with a @View annotation that uses a JTE template. The file named oci/src/main/java/com/example/AuthController.java has the following contents:
package com.example;
import io.micronaut.core.annotation.Nullable;
import io.micronaut.http.annotation.Controller;
import io.micronaut.http.annotation.Get;
import io.micronaut.security.annotation.Secured;
import io.micronaut.security.authentication.Authentication;
import io.micronaut.views.View;
import java.util.Collections;
import java.util.HashMap;
import java.util.Map;
import static io.micronaut.security.rules.SecurityRule.IS_ANONYMOUS;
import static io.micronaut.security.rules.SecurityRule.IS_AUTHENTICATED;
@Controller (1)
class AuthController {
@Secured(IS_ANONYMOUS) (2)
@View("auth") (3)
@Get (4)
Map<String, Object> index(@Nullable Authentication authentication) { (5)
Map<String, Object> model = new HashMap<>();
if (authentication != null) {
model.put("username", authentication.getAttributes().get("sub"));
} else {
model.put("username", "Anonymous");
}
return model;
}
@Secured(IS_AUTHENTICATED) (6)
@Get("/secure") (7)
Map<String, Object> secured() {
return Collections.singletonMap("secured", true); (8)
}
}1 The class is defined as a controller with the @Controller annotation mapped to the path /.
2 Annotate with @Secured to configure secured access. The SecurityRule.IS_ANONYMOUS expression allows access without authentication.
3 Use the @View annotation to specify which template to use to render the response.
4 The @Get annotation maps the index method to an HTTP GET request on /.
5 Micronaut Security will inject the Authentication instance as a method parameter; by annotating with @Nullable, you can determine whether the user is authenticated or not, and populate the model map accordingly.
6 Annotate with @Secured to configure secured access. The SecurityRule.IS_AUTHENTICATED expression allows access only to authenticated users.
7 The @Get annotation maps the secured method to an HTTP GET request on /secure.
8 This method simply returns a model map that will be rendered as JSON (because there is no @View annotation).
1.2. JTE Template
The GDK Launcher created a JTE template in a file named oci/src/main/jte/auth.jte to render the UI for the controller. It has the following contents:
@param String username
@param java.util.Map<?, ?> security
<!DOCTYPE html>
<html lang="en">
<head>
<title>GDK - OpenID Connect</title>
</head>
<body>
<h1>GDK - OpenID Connect</h1>
<h2>username: <span>${username}</span></h2>
<nav>
<ul>
@if(security == null)
<li><a href="/oauth/login/gdk">Enter</a></li>
@else
<li><a href="/logout">Logout</a></li>
@endif
</ul>
</nav>
</body>
</html>2. Configure OpenID Connect at Oracle Cloud Infrastructure
You will use the Oracle Cloud console to create an OAuth 2.0 "Confidential Application" with support for OpenID Connect and a local user in an OCI Domain to demonstrate using OpenID Connect with Micronaut® and Oracle Cloud Infrastructure.
2.1. Create a Local user in an OCI Domain
-
Log in to your Oracle Cloud Infrastructure tenancy as an admin (or as a user with sufficient permissions to create users and applications).
-
In the Oracle Cloud Console, open the navigation menu, click Identity & Security. Under Identity, click Domains.
-
Click Create domain.
-
Enter a Display name, for example, "gdk_guide_domain", and a short Description then select the Free Domain.
-
Enter a valid first and last name,"gdk_guide_oidc", and a valid email address. Click Next then Create.
-
Open the email sent to the email address you specified and click the link to set the password for the user.
-
Log in as the user to verify the password. Then log out and back in as an admin user.
2.2. Create the OAuth Application
-
Navigate to the Domain that you created and copy the link to the Domain URL (it will resemble
https://idcs-7084de14ec…….identity.oraclecloud.com). Save this for later when you create the application: you will need this value to set theOAUTH_ISSUER. -
Click Integrated applications in the navigation menu.
-
Click the button Add application to add a new application.
-
Select Confidential Application and click Launch workflow . You are presented with a Wizard containing three steps.
-
Step 1 of the Wizard: Enter a valid application name, for example, "gdk_guide_oidc_app" and optionally a description. Click Next to go to step 2.
-
Step 2 of the Wizard: Click Configure this application as a client now, and provide the following information:
-
Allowed Grant Types: Authorization Code
-
Allow non-HTTPS URLs: check
-
Redirect URL:
http://localhost:8080/oauth/callback/gdk -
Logout URL:
http://localhost:8080/logout -
Post Logout Redirect URL:
http://localhost:8080
-
-
Click Next to accept the defaults for step 3 of the Wizard. Then click Finish.
-
Copy the Client ID and Client Secret values existing under General Information for later.
-
Finally, click Activate to make the application available for use.
Note: Select Allow non-HTTPS URLs to make testing easier and avoid having to use HTTPS locally. Be sure to unselect this in production applications, which should always use HTTPS.
2.3. Enable Signing Certificate Access
Make the signing certificate available to your application for JSON Web Tokens (JWT) validation without being authenticated.
-
In the Identity domain console, in the Navigation Drawer, click Settings, and then click Domain Settings.
-
Check the Configure client access to enable clients to access the tenant signing certificate without logging in to Oracle Identity Cloud Service.
-
Click Save changes to save the domain settings.
If you skip these steps, you will see similar errors for valid logins because Micronaut Security cannot retrieve the JSON Web Key (JWK) to validate the JWT:
JWT signature validation failed for provider [gdk]
Exception loading JWK from https://idcs-7084de14ec.......identity.oraclecloud.com/admin/v1/SigningCert/jwk
Server returned HTTP response code: 4012.4. Set the Issuer URL
Configure the "issuer" URL for JWT validation to succeed.
-
Return to the menu on the left and click Security and OAuth.
-
Enter the issuer URL you saved (the Oracle Identity Cloud Service console URL without the
/ui/v1/adminconsolepath) in the "Issuer" field, for example,https://idcs-7084de14ec…….identity.oraclecloud.com.
2.5. Configure the Application
The GDK Launcher generated an initial security configuration in oci/src/main/resources/application.properties, as follows:
micronaut.application.name=oci-security-demo-oci
(1)
micronaut.security.authentication=idtoken
micronaut.security.endpoints.logout.enabled=true
(2)
micronaut.security.endpoints.logout.get-allowed=true
(3) (4)
micronaut.security.oauth2.clients.gcn.client-id=${OAUTH_CLIENT_ID\:xxx}
(3) (4)
micronaut.security.oauth2.clients.gcn.client-secret=${OAUTH_CLIENT_SECRET\:yyy}
(3) (4)
micronaut.security.oauth2.clients.gcn.openid.issuer=${OAUTH_ISSUER\:zzz}
micronaut.security.token.jwt.signatures.secret.generator.secret=${JWT_GENERATOR_SIGNATURE_SECRET\:pleaseChangeThisSecretForANewOne}1 Set micronaut.security.authentication as idtoken. The idtoken provided by your OAuth 2.0 application when the Authorization code flow ends (a signed JWT) will be saved in a cookie.
2 Accept GET requests to the /logout endpoint
3 The provider identifier must match the last part of the URL you entered as a redirect URL: /oauth/callback/gdk.
4 The client-id, client-secret, and the issuer URL will be set as environment variables.
3. Run the Application
The generated application.properties file contains placeholders for the client-id, client-secret, and the issuer URL properties. Create environment variables for those before starting the application.
-
Create
OAUTH_CLIENT_ID,OAUTH_CLIENT_SECRET, andOAUTH_ISSUERenvironment variables. Use the client ID and the client secret you saved when you created the Oracle Cloud Infrastructure application, and the issuer URL you saved:export OAUTH_CLIENT_SECRET=YYYYYYYYYY export OAUTH_CLIENT_ID=XXXXXXXXXX export OAUTH_ISSUER=https://idcs-7084de14ec…….identity.oraclecloud.comset OAUTH_CLIENT_SECRET=YYYYYYYYYY set OAUTH_CLIENT_ID=XXXXXXXXXX set OAUTH_ISSUER=https://idcs-7084de14ec…….identity.oraclecloud.com$ENV:OAUTH_CLIENT_SECRET="YYYYYYYYYY" $ENV:OAUTH_CLIENT_ID="XXXXXXXXXX" $ENV:OAUTH_ISSUER="https://idcs-7084de14ec…….identity.oraclecloud.com" -
Run the application, using the following command, which starts the application on port 8080.
-
Open
http://localhost:8080/securein a browser, and you will be redirected to the home page (because the controller method is annotated with@Secured(IS_AUTHENTICATED), and you are not yet authenticated):
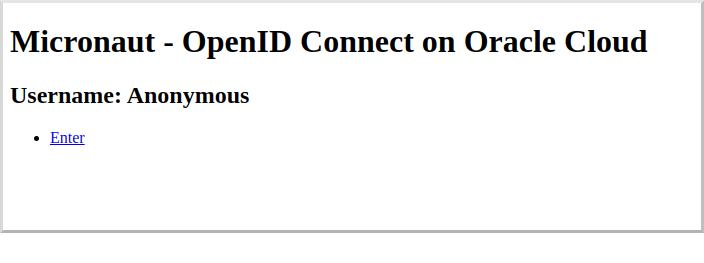
-
Sign in with the username/email address and password for the local user in the OCI Domain you created.
-
Click Allow on the next screen.
-
When redirected to the home page, you will see that you are authenticated and now have a Logout link. Several authentication details are also displayed.
-
Navigate again to
http://localhost:8080/securein a browser, and you will see a simple JSON response:
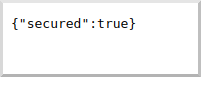
4. Generate a Native Executable Using GraalVM
The GDK supports compiling Java applications ahead-of-time into native executables using GraalVM Native Image. You can use the Gradle plugin for GraalVM Native Image building/Maven plugin for GraalVM Native Image building. Packaged as a native executable, it significantly reduces application startup time and memory footprint.
Prerequisites: Make sure you have installed a GraalVM JDK. The easiest way to get started is with SDKMAN!. For other installation options, visit the Downloads section.
-
To generate a native executable, use the following command:
-
You can then run the native executable with the following command:
You can customize the name of the resulting binary by updating the Maven/Gradle plugin for GraalVM Native Image configuration.
5. Run and Test the Native Executable
Run the native executable, and then perform the same tests as in step 3.
Summary
This guide demonstrated how to use the GDK to create a secure OAuth 2.0 Confidential Application with support for OpenID Connect and a federated user to demonstrate using OpenID Connect with Oracle Cloud Infrastructure. Then you packaged that application into a native executable with GraalVM Native Image.
Related Documentation
-
Check out this blog post on using OpenID Connect with Micronaut and Oracle Cloud Infrastructure
.svg)

