Create and Trace a Micronaut Application Using AWS X-Ray
This guide describes how to use the Graal Development Kit for Micronaut (GDK) to create and trace a Micronaut® application using AWS X-Ray.
AWS X-Ray is a service to monitor application traces, including the performance of calls to downstream components or services, in either cloud-hosted applications or locally deployments.
Tracing enables you to track service requests in a single or distributed application. Trace data shows the path, time spent in each section (called a span), and other information collected along during the trace. Tracing gives you observability into what is causing bottlenecks and failures.
Prerequisites
-
JDK 17 or higher. See Setting up Your Desktop.
-
An Amazon Web Services (AWS) account. See Setting up Your Cloud Accounts.
-
The AWS CLI.
-
A Docker-API compatible container runtime such as Rancher Desktop or Docker.
-
The GDK CLI. See Setting up Your Desktop. (Optional.)
Follow the steps below to create the application from scratch. However, you can also download the completed example:
The application ZIP file will be downloaded in your default downloads directory. Unzip it and proceed to the next steps.
A note regarding your development environment
Consider using Visual Studio Code, which provides native support for developing applications with the Graal Development Kit for Micronaut Extension Pack.
Note: If you use IntelliJ IDEA, enable annotation processing.
Windows platform: The GDK guides are compatible with Gradle only. Maven support is coming soon.
1. Create the Application
Create an application using the GDK Launcher.
-
Open the GDK Launcher in advanced mode.
- Create a new project using the following selections.
- Project Type: Application (Default)
- Project Name: aws-tracing-demo
- Base Package: com.example (Default)
- Clouds: AWS
- Build Tool: Gradle (Groovy) or Maven
- Language: Java (Default)
- Test Framework: JUnit (Default)
- Java Version: 17 (Default)
- Micronaut Version: (Default)
- Cloud Services: Tracing
- Features: GraalVM Native Image (Default)
- Sample Code: Yes (Default)
- Click Generate Project, then click Download Zip. The GDK Launcher creates an application with the package
com.examplein a directory named aws-tracing-demo. The application ZIP file will be downloaded to your default downloads directory. Unzip it, open it in your code editor, and proceed to the next steps.
Alternatively, use the GDK CLI as follows:
gdk create-app com.example.aws-tracing-demo \
--clouds=aws \
--services=tracing \
--features=graalvm \
--build=gradle \
--jdk=17 \
--lang=javagdk create-app com.example.aws-tracing-demo \
--clouds=aws \
--services=tracing \
--features=graalvm \
--build=maven \
--jdk=17 \
--lang=javaOpen the micronaut-cli.yml file, you can see what features are packaged with the application:
features: [app-name, gdk-aws-cloud-app, gdk-aws-tracing, gdk-bom, gdk-license, graalvm, http-client, java, java-application, junit, logback, maven, maven-enforcer-plugin, micronaut-http-validation, netty-server, properties, readme, serialization-jackson, shade, static-resources, tracing-opentelemetry-annotations, tracing-opentelemetry-exporter-otlp, tracing-opentelemetry-http, tracing-opentelemetry-xray]The GDK Launcher creates a multi-module project with two subprojects: aws for Amazon Web Services, and lib for common code and configuration shared across cloud platforms. You develop the application logic in the lib subproject, and keep the Amazon Web Services-specific configurations in the aws subproject.
1.1. Tracing Annotations
The Micronaut framework uses the io.micronaut.tracing.annotation package and OpenTelemetry to generate and export tracing data.
The io.micronaut.tracing.annotation package provides the following three annotations:
-
@NewSpan: Used on methods to create a new span; defaults to the method name, but you can assign a unique name instead. -
@ContinueSpan: Used on methods to continue an existing span; primarily used in conjunction with@SpanTag(below). -
@SpanTag: Used on method parameters to assign a value to a span; defaults to the parameter name, but you can assign a unique name instead. To use the@SpanTagon a method parameter, the method must be annotated with either@NewSpanor@ContinueSpan.
Your build configuration file contains the io.micronaut.tracing dependency which means all HTTP server methods (those annotated with @Get, @Post, and so on) create spans automatically.
1.2. InventoryService
Note: The
InventoryServiceclass demonstrates how to create and use spans fromio.micronaut.tracing.annotationand OpenTelemetry.
The GDK Launcher created the InventoryService class in a file named lib/src/main/java/com/example/InventoryService.java, as follows:
package com.example;
import io.micronaut.tracing.annotation.NewSpan;
import io.micronaut.tracing.annotation.SpanTag;
import io.opentelemetry.api.trace.Span;
import io.opentelemetry.api.trace.Tracer;
import jakarta.inject.Singleton;
import java.util.Collection;
import java.util.HashMap;
import java.util.Map;
import java.util.concurrent.ConcurrentHashMap;
@Singleton
public class InventoryService {
private static final String storeName = "my_store";
private final Tracer tracer;
private final WarehouseClient warehouse;
private final Map<String, Integer> inventory = new ConcurrentHashMap<>();
InventoryService(Tracer tracer, WarehouseClient warehouse) { (1)
this.tracer = tracer;
this.warehouse = warehouse;
inventory.put("laptop", 4);
inventory.put("desktop", 2);
inventory.put("monitor", 11);
}
public Collection<String> getProductNames() {
return inventory.keySet();
}
@NewSpan("stock-counts") (2)
public Map<String, Integer> getStockCounts(@SpanTag("inventory.item") String item) { (3)
Map<String, Integer> counts = new HashMap<>();
if (inventory.containsKey(item)) {
int count = inventory.get(item);
counts.put("store", count);
if (count < 10) {
counts.put("warehouse", inWarehouse(storeName, item));
}
}
return counts;
}
private int inWarehouse(String store, String item) {
Span.current().setAttribute("inventory.store-name", store); (4)
return warehouse.getItemCount(store, getUPC(item));
}
public void order(String item, int count) {
orderFromWarehouse(item, count);
if (inventory.containsKey(item)) {
count += inventory.get(item);
}
inventory.put(item, count);
}
private void orderFromWarehouse(String item, int count) {
Span span = tracer.spanBuilder("warehouse-order") (5)
.setAttribute("item", item)
.setAttribute("count", count)
.startSpan();
warehouse.order(Map.of(
"store", storeName,
"product", item,
"amount", count,
"upc", getUPC(item)));
span.end(); (6)
}
private int getUPC(String item) {
return Math.abs(item.hashCode());
}
}1 Inject an OpenTelemetry Tracing bean into the class.
2 Create a new io.micronaut.tracing.annotation span called "stock-counts".
3 Add a io.micronaut.tracing.annotation tag called "inventory.item" that will contain the value contained in the parameter item.
4 Get the current OpenTelemetry span and set the value of its attribute named "inventory.store-name" to the store parameter.
5 Create an OpenTelemetry span named "warehouse-order", set its attributes and start the span.
6 End the span started in 5.
1.3. Store Controller
The GDK Launcher created the StoreController class in a file named lib/src/main/java/com/example/StoreController.java, as follows:
package com.example;
import io.micronaut.http.annotation.Controller;
import io.micronaut.http.annotation.Get;
import io.micronaut.http.annotation.Post;
import io.micronaut.http.annotation.Status;
import io.micronaut.scheduling.TaskExecutors;
import io.micronaut.scheduling.annotation.ExecuteOn;
import io.micronaut.tracing.annotation.ContinueSpan;
import io.micronaut.tracing.annotation.NewSpan;
import io.micronaut.tracing.annotation.SpanTag;
import java.util.HashMap;
import java.util.List;
import java.util.Map;
import java.util.stream.Collectors;
import static io.micronaut.http.HttpStatus.CREATED;
@ExecuteOn(TaskExecutors.IO)
@Controller("/store")
class StoreController {
private final InventoryService inventory;
StoreController(InventoryService inventory) {
this.inventory = inventory;
}
@Post("/order")
@Status(CREATED)
@NewSpan("store.order") (1)
void order(@SpanTag("order.item") String item, @SpanTag int count) { (2)
inventory.order(item, count);
}
@Get("/inventory") (3)
List<Map<String, Object>> getInventory() {
return inventory.getProductNames().stream()
.map(this::getInventory)
.collect(Collectors.toList());
}
@Get("/inventory/{item}")
@ContinueSpan (4)
Map<String, Object> getInventory(@SpanTag("item") String item) { (5)
Map<String, Object> counts = new HashMap<>(inventory.getStockCounts(item));
if (counts.isEmpty()) {
counts.put("note", "Not available at store");
}
counts.put("item", item);
return counts;
}
}1 Create a new span called "store.order".
2 Add tags for the method parameters. Name the first parameter "order.item", and use the default name for the second parameter.
3 A span is created automatically if your build configuration file contains the io.micronaut.tracing dependency.
4 Required for @SpanTag (see 5).
5 Add a tag for the method parameter.
1.4. Warehouse Client
The GDK Launcher created the WarehouseClient class in a file named lib/src/main/java/com/example/WarehouseClient.java, as follows:
package com.example;
import io.micronaut.http.annotation.Get;
import io.micronaut.http.annotation.Post;
import io.micronaut.http.annotation.QueryValue;
import io.micronaut.http.client.annotation.Client;
import io.micronaut.tracing.annotation.ContinueSpan;
import io.micronaut.tracing.annotation.NewSpan;
import io.micronaut.tracing.annotation.SpanTag;
import java.util.Map;
@Client("/warehouse") (1)
public interface WarehouseClient {
@Post("/order")
@NewSpan
void order(@SpanTag("warehouse.order") Map<String, ?> json);
@Get("/count")
@ContinueSpan
int getItemCount(@QueryValue String store,
@SpanTag @QueryValue int upc);
}1 Some external service without tracing.
1.5. Warehouse Controller
The GDK Launcher created a WarehouseController class to represent an external service that will be called by WarehouseClient in a file named lib/src/main/java/com/example/WarehouseController.java, as follows:
package com.example;
import io.micronaut.http.HttpResponse;
import io.micronaut.http.annotation.Controller;
import io.micronaut.http.annotation.Get;
import io.micronaut.http.annotation.Post;
import io.micronaut.scheduling.TaskExecutors;
import io.micronaut.scheduling.annotation.ExecuteOn;
import java.util.Random;
@ExecuteOn(TaskExecutors.IO) (1)
@Controller("/warehouse") (2)
class WarehouseController {
@Get("/count") (3)
HttpResponse<?> getItemCount() {
return HttpResponse.ok(new Random().nextInt(11));
}
@Post("/order") (4)
HttpResponse<?> order() {
try {
//To simulate an external process taking time
Thread.sleep(500);
} catch (InterruptedException ignored) {
}
return HttpResponse.accepted();
}
}1 It is critical that any blocking I/O operations (such as fetching the data from the database) are offloaded to a separate thread pool that does not block the event loop.
2 The class is defined as a controller with the @Controller annotation mapped to the path /warehouse.
3 The @Get annotation maps the getItemCount method to an HTTP GET request on /warehouse/count.
4 The @Get annotation maps the order method to an HTTP GET request on /warehouse/order.
2. Setup AWS Tracing Export
To run tracing on AWS, run the AWS OTel Collector locally and set up the application to export traces to the collector.
2.1. Configure AWS Authentication
To test exporting traces to AWS X-Ray from a local machine, you may use an AWS Access key configured in the AWS CLI. If you do not have AWS CLI, follow the AWS documentation for installing or updating the latest version of the AWS CLI.
If you do not have an access key, complete the steps in AWS Secure Credential Types Documentation to create a long-term access key for your account. Run aws configure and provide access key ID and secret access key to authenticate as your user.
Instead of using your AWS root account, use an administrator account. If you do not have one already, see Setting up Your Cloud Accounts.
2.2. Run the AWS OTel Collector
AWS Open Telemetry Collector will use the configured AWS profile to export traces to AWS X-Ray. To run the AWS Collector, you will need a configuration file.
-
Save the example configuration file from the AWS OTel repository as otel-local-config.yaml:
curl https://raw.githubusercontent.com/aws-observability/aws-otel-collector/main/examples/docker/config-test.yaml --output otel-local-config.yaml -
Open the file and change the value of
exporters.awsxray.regionto your AWS region. -
Run the AWS Collector container image using the command similar to the following. Edit the command to match the AWS region from previous step and change the AWS profile if needed.
docker run -d --name awscollector --rm -p 4317:4317 -p 55680:55680 -p 8889:8888 \ -e AWS_REGION=us-east-1 -e AWS_PROFILE=default \ -v ~/.aws:/home/aoc/.aws -v "$(pwd)/otel-local-config.yaml:/otel-local-config.yaml" \ public.ecr.aws/aws-observability/aws-otel-collector:latest \ --config otel-local-config.yaml
Note: For Windows, install Docker Desktop. Start the WSL terminal, and use the following command (replace
<Username>with your Windows user name):docker run --name awscollector --rm -p 4317:4317 -p 55680:55680 -p 8889:8888 \ -e AWS_REGION=us-east-2 -e AWS_PROFILE=default \ -v "/mnt/c/Users/<Username>/.aws:/home/aoc/.aws" -v "$(pwd)/otel-local-config.yaml:/otel-local-config.yaml" \ public.ecr.aws/aws-observability/aws-otel-collector:latest \ --config otel-local-config.yamlIf you are using other container manager Desktop applications, configure WSL integration in their settings (for example, Rancher Desktop automatically installs WSL and configures a Windows terminal profile that you can use to run the command).
Visit the AWS OTel Docker demo documentation page for more information on starting the AWS Open Telemetry Docker Collector.
2.3. Configure Tracer
Change the application configuration to export traces to the AWS OTel Collector that you just started. Add the following to the aws/src/main/resources/application.properties configuration file:
otel.traces.exporter=otlp
otel.traces.propagator=tracecontext, baggage, xray3. Run the Application
Application traces can be sent to AWS X-Ray from outside Amazon Web Services. This allows you to run the application locally and view the traces in the AWS X-Ray Trace Explorer.
To run the application, use the following command, which starts the application on port 8080.
4. Test the Application
Test the application by accessing REST endpoints. Then review the trace output.
Open AWS X-Ray:
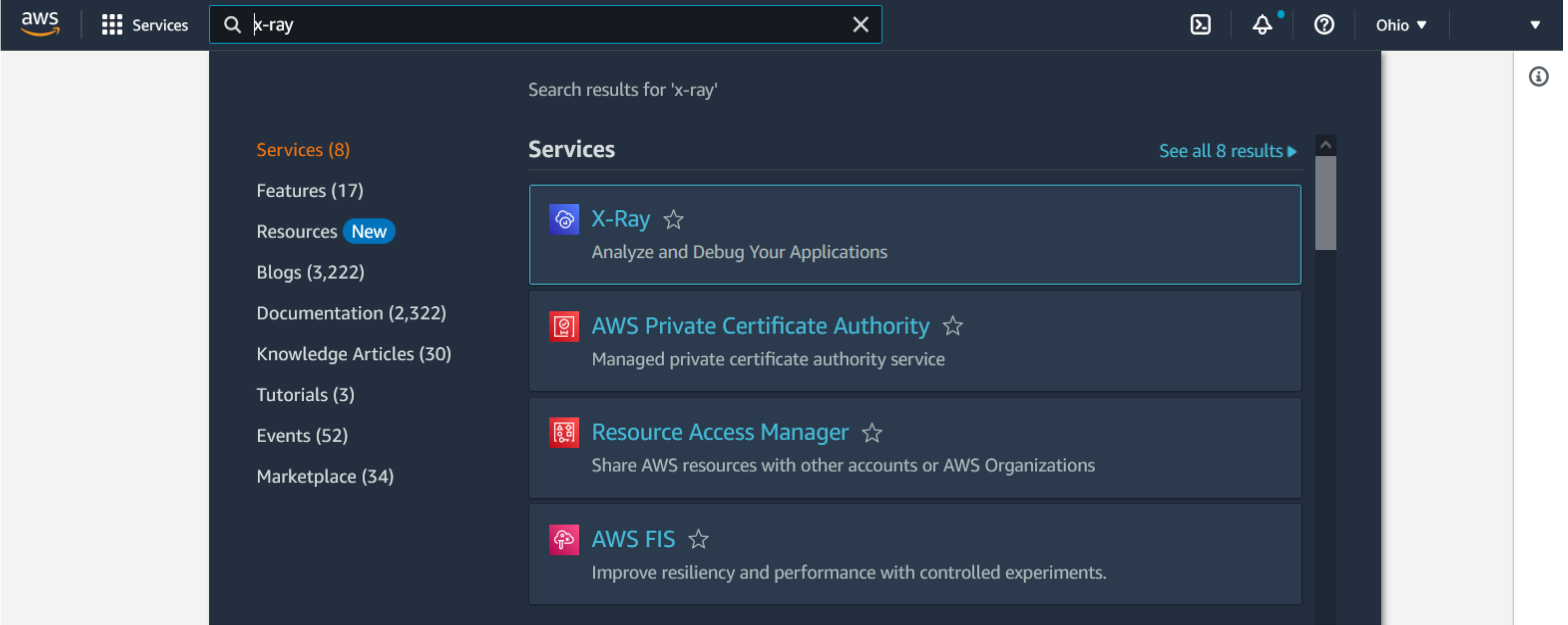
It may take a few seconds for the traces to be displayed.
4.1. Get Item Counts
-
Send an HTTP GET request to the
/store/inventory/{item}endpoint to get the count of an item, for example:curl http://localhost:8080/store/inventory/laptop -
Open the Trace Explorer and refresh it. You should see a row in the list of traces that corresponds to the endpoint to which you sent the request:
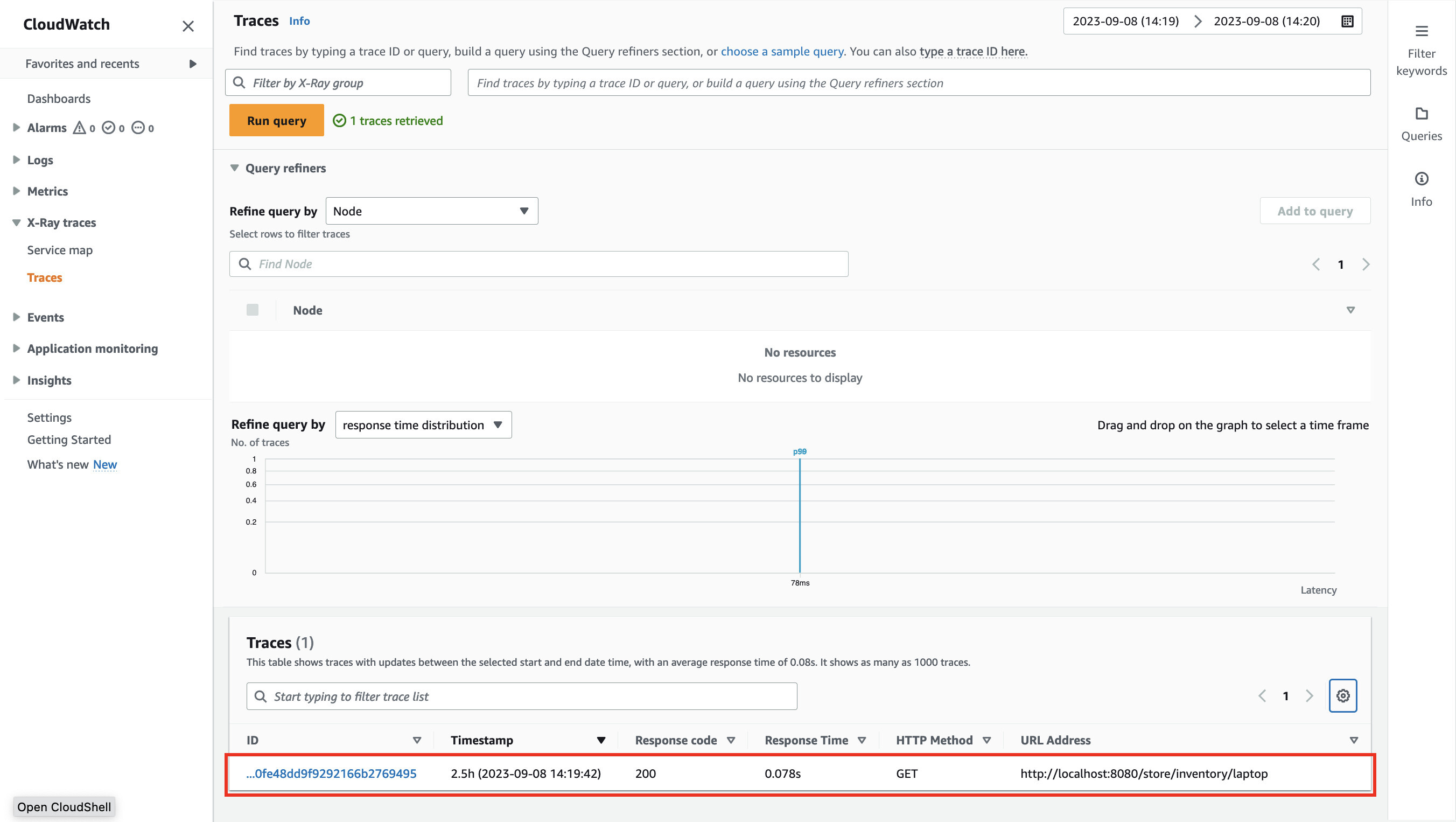
-
Click the trace link to view its details. Each span is represented by a green bar. There is a node graph representing a request that would contain more nodes if multiple applications were used in the request or resources, such as a database.
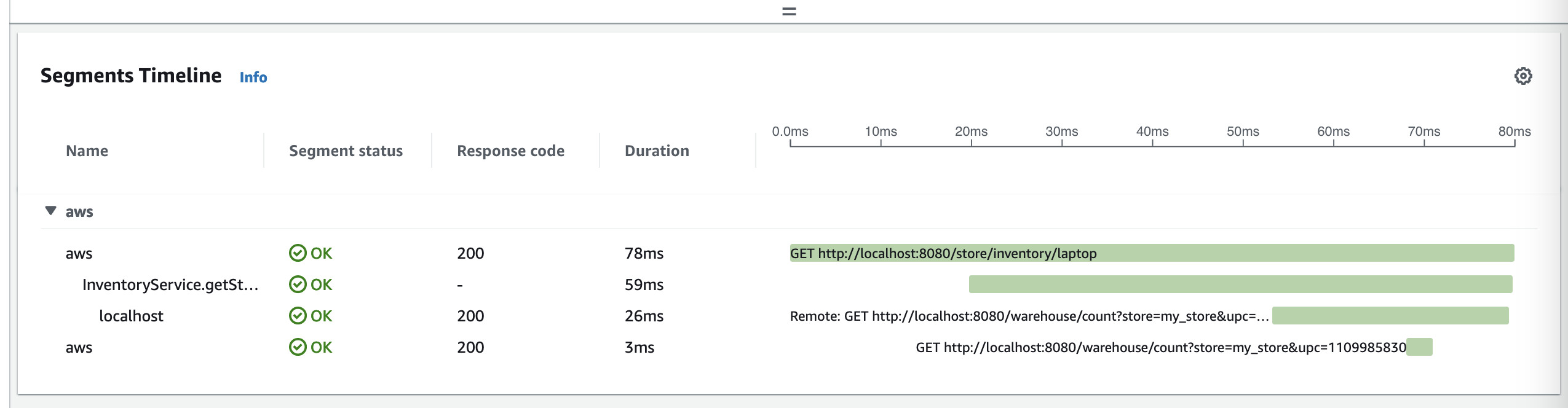
4.2. Order Items
-
Send an HTTP POST request to the
/store/orderendpoint to order an item, as follows:curl -X "POST" "http://localhost:8080/store/order" \ -H 'Content-Type: application/json; charset=utf-8' \ -d $'{"item":"laptop", "count":5}' -
Review the output again in the Trace Explorer: you should see a new row that represents the trace of the order. You can find it by looking at the time stamps of the traces and picking the most recent.
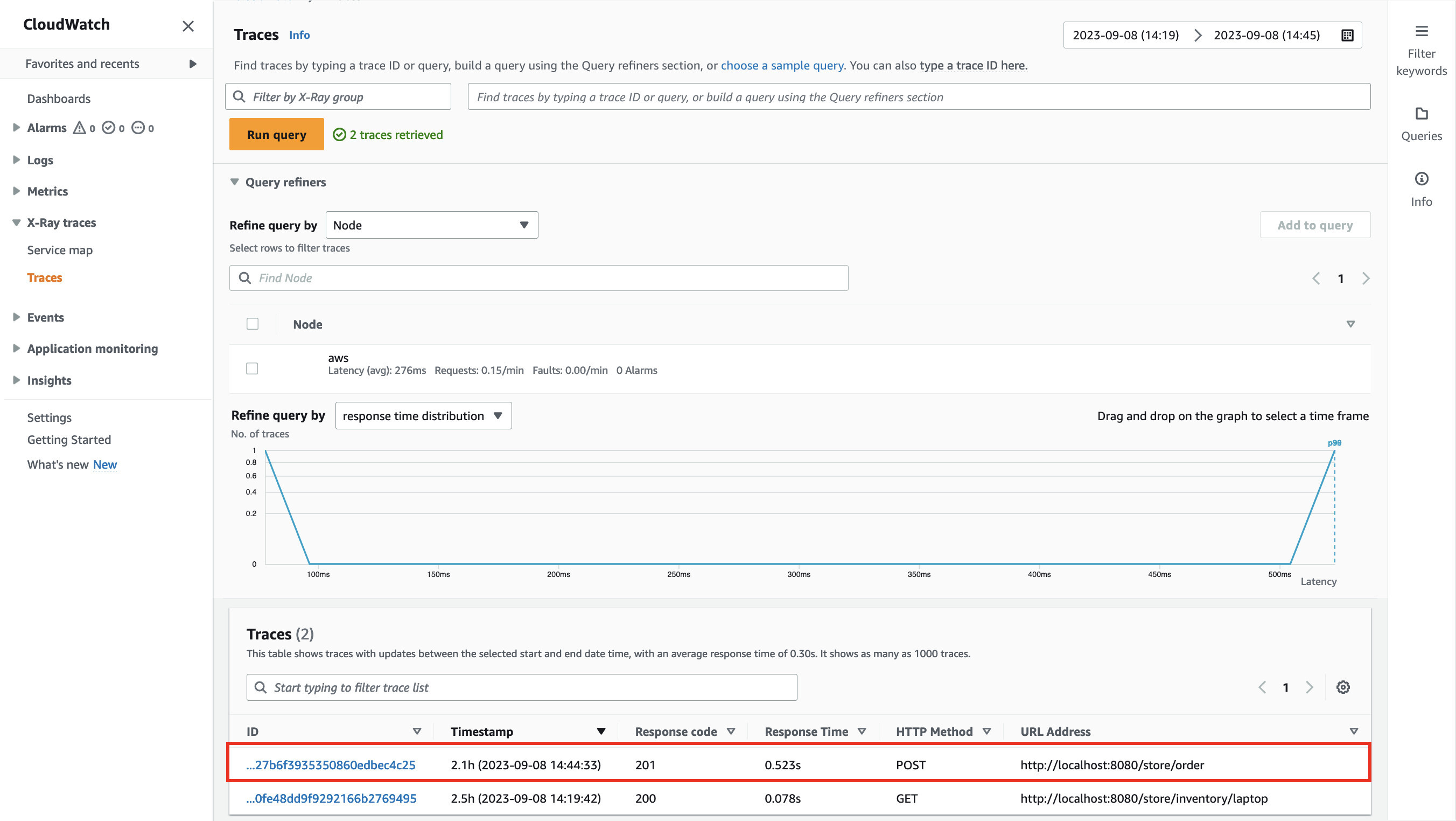
-
Review the details.
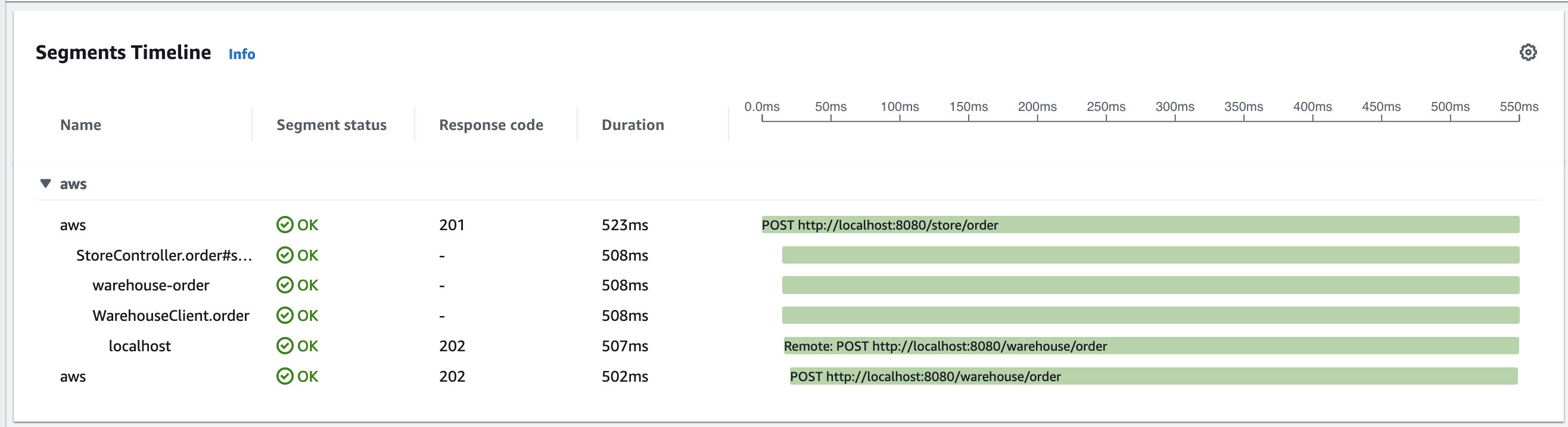
4.3. Get Inventory
-
Send an HTTP GET request to the
/store/inventoryendpoint to get the inventory:curl http://localhost:8080/store/inventory -
Review the output again in the Trace Explorer: you should see a new row that represents the trace of the request to retrieve the inventory. Click the trace link to view its details. You should see something similar to the following screenshot.
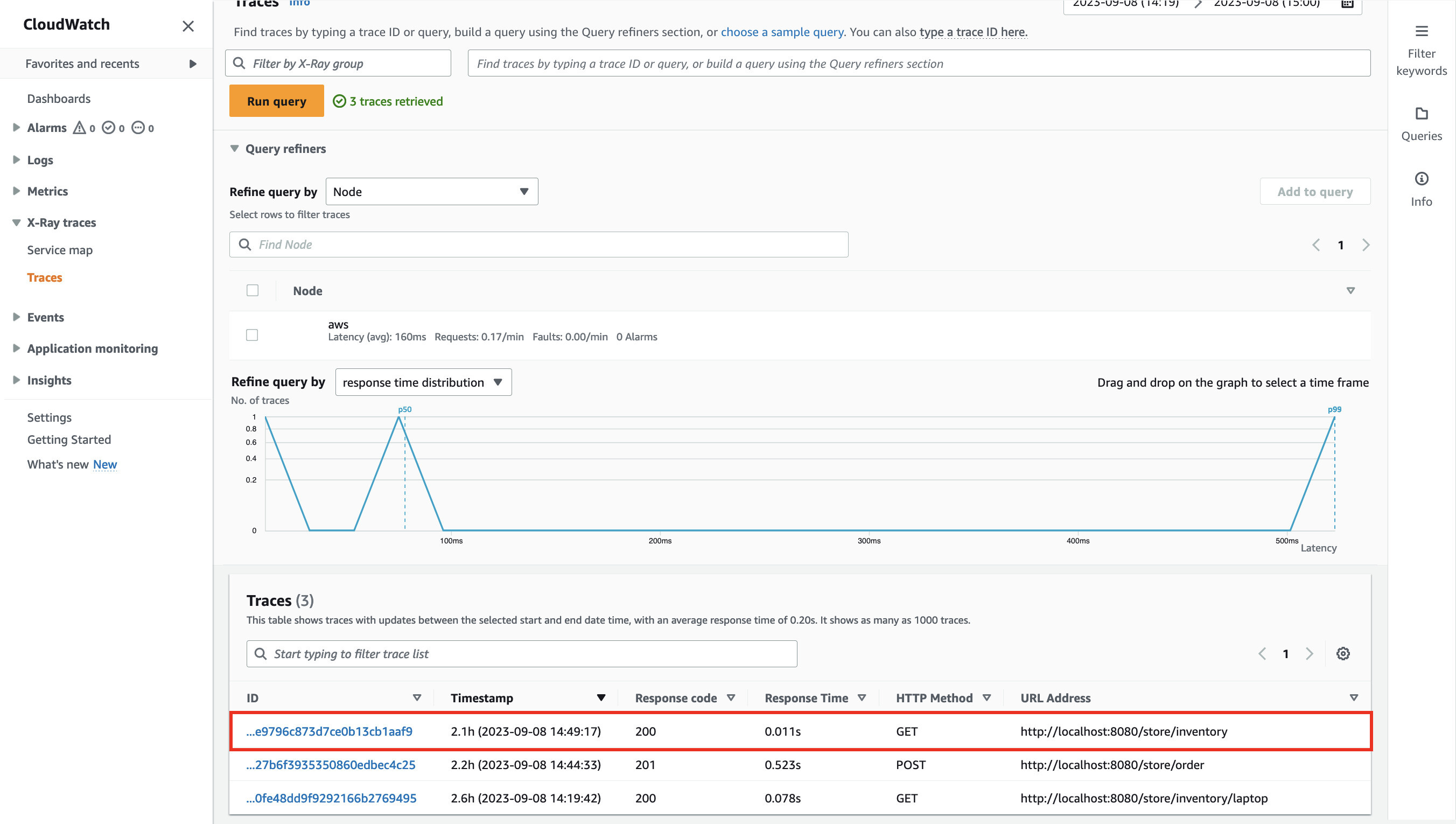
Looking at the trace, you may conclude that retrieving the items sequentially might not be the best design choice.
5. Generate a Native Executable Using GraalVM
The GDK supports compiling Java applications ahead-of-time into native executables using GraalVM Native Image. You can use the Gradle plugin for GraalVM Native Image building/Maven plugin for GraalVM Native Image building. Packaged as a native executable, it significantly reduces application startup time and memory footprint.
Prerequisites: Make sure you have installed a GraalVM JDK. The easiest way to get started is with SDKMAN!. For other installation options, visit the Downloads section.
To generate a native executable, use the following command:
./gradlew :aws:nativeCompileThe native executable aws-tracing-demo is created in the build/native/nativeCompile/ directory
./mvnw install -pl lib -am
./mvnw clean package -pl aws -Dpackaging=native-imageThe native executable aws-tracing-demo is created in the target/ directory
You can customize the name of the resulting binary by updating the Maven/Gradle plugin for GraalVM Native Image configuration.
6. Run and Test the Native Executable
Run the native executable, using the option -Dmicronaut.application.name to set the name of the application as "aws-native-demo", as follows:
aws/build/native/nativeCompile/aws-tracing-demo-aws -Dmicronaut.application.name=aws-native-demoaws/target/aws-tracing-demo-aws -Dmicronaut.application.name=aws-native-demoThe native executable starts instantaneously.
6.1. Get Item Counts
-
Repeat the test from step 4.1 by sending an HTTP GET request to the
/store/inventory/{item}endpoint to get the count of an item:curl http://localhost:8080/store/inventory/laptop -
Review the trace output in Trace Explorer: you should see a new row in the list of Traces that represents the request from the native executable:
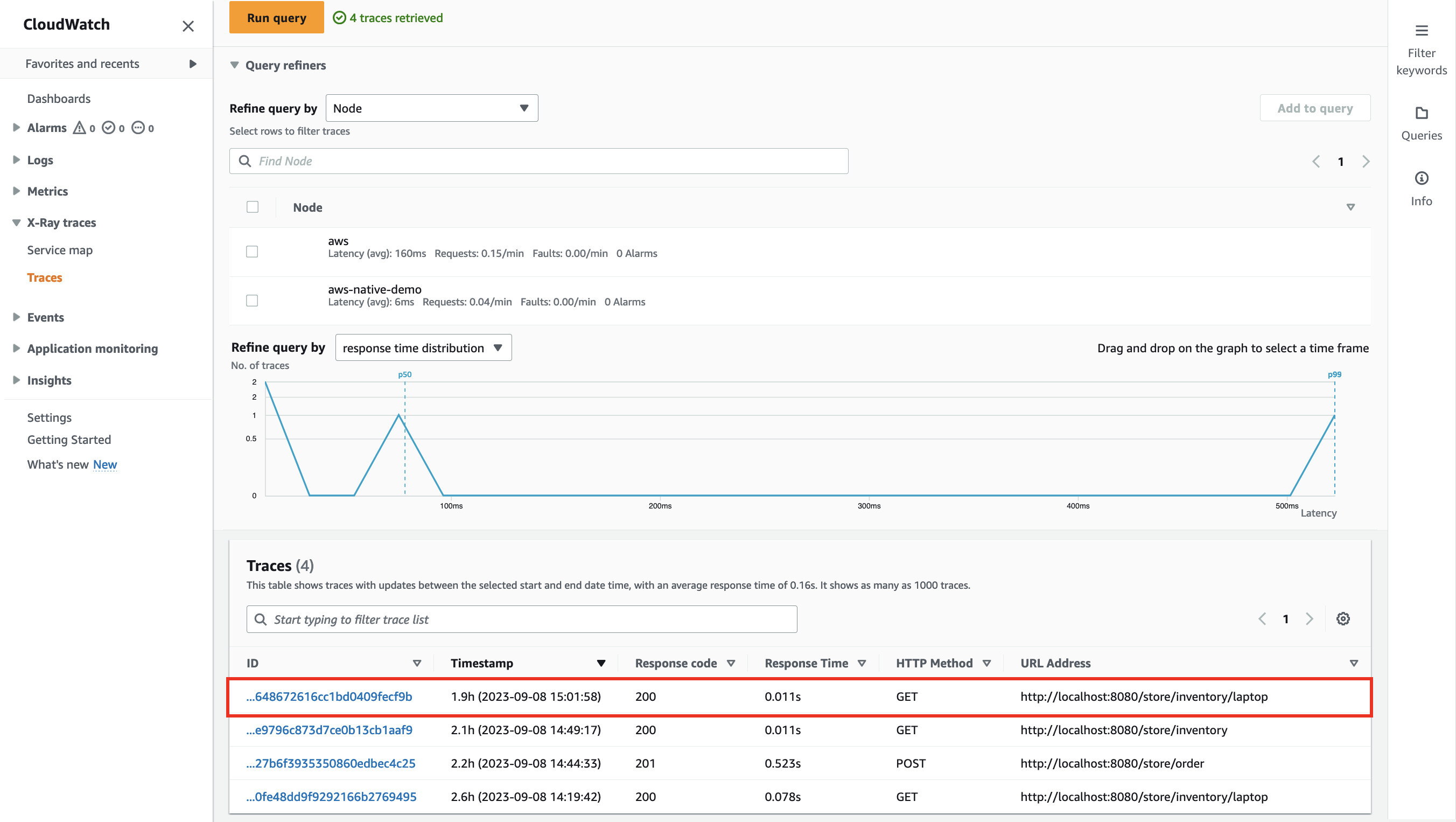
Notice that the native executable requests are processed a lot faster than its original.
-
Click the trace name to view its details. Each span is represented by a green bar.
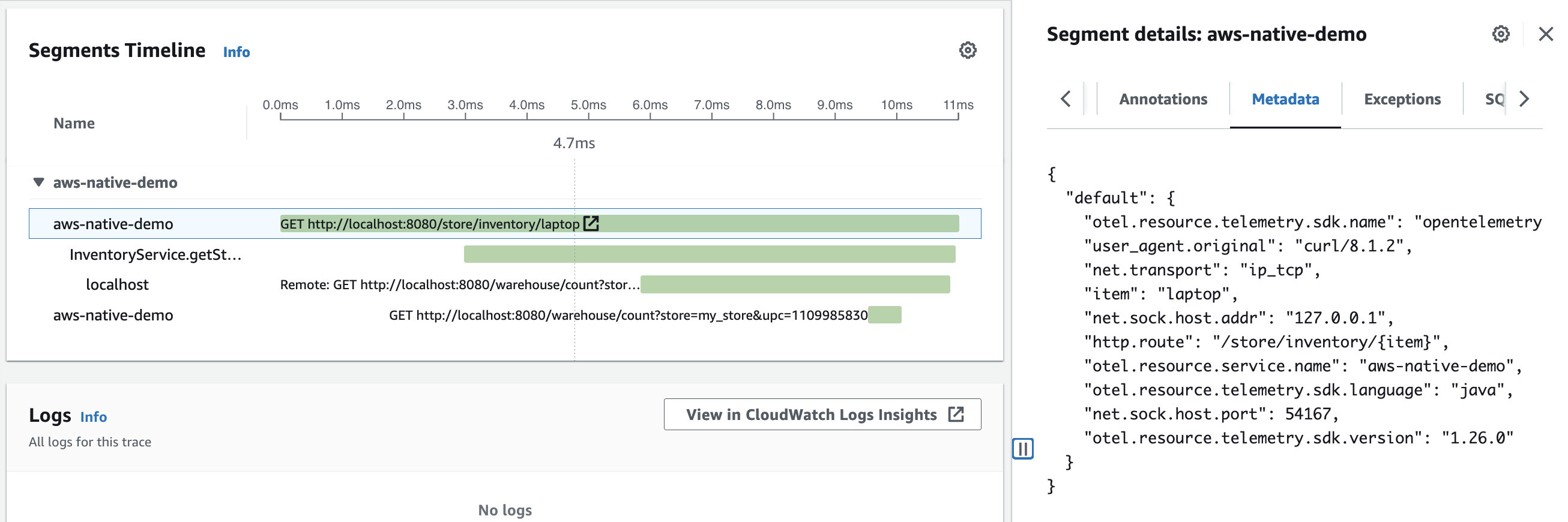
6.2. Order Items
-
Repeat the test from step 4.2 by sending an HTTP POST request to the
/store/orderendpoint to order an item:curl -X "POST" "http://localhost:8080/store/order" \ -H 'Content-Type: application/json; charset=utf-8' \ -d $'{"item":"laptop", "count":5}'You should see a new row in the Trace Explorer that represents the POST request.
-
Click the most recent trace name to view its details.
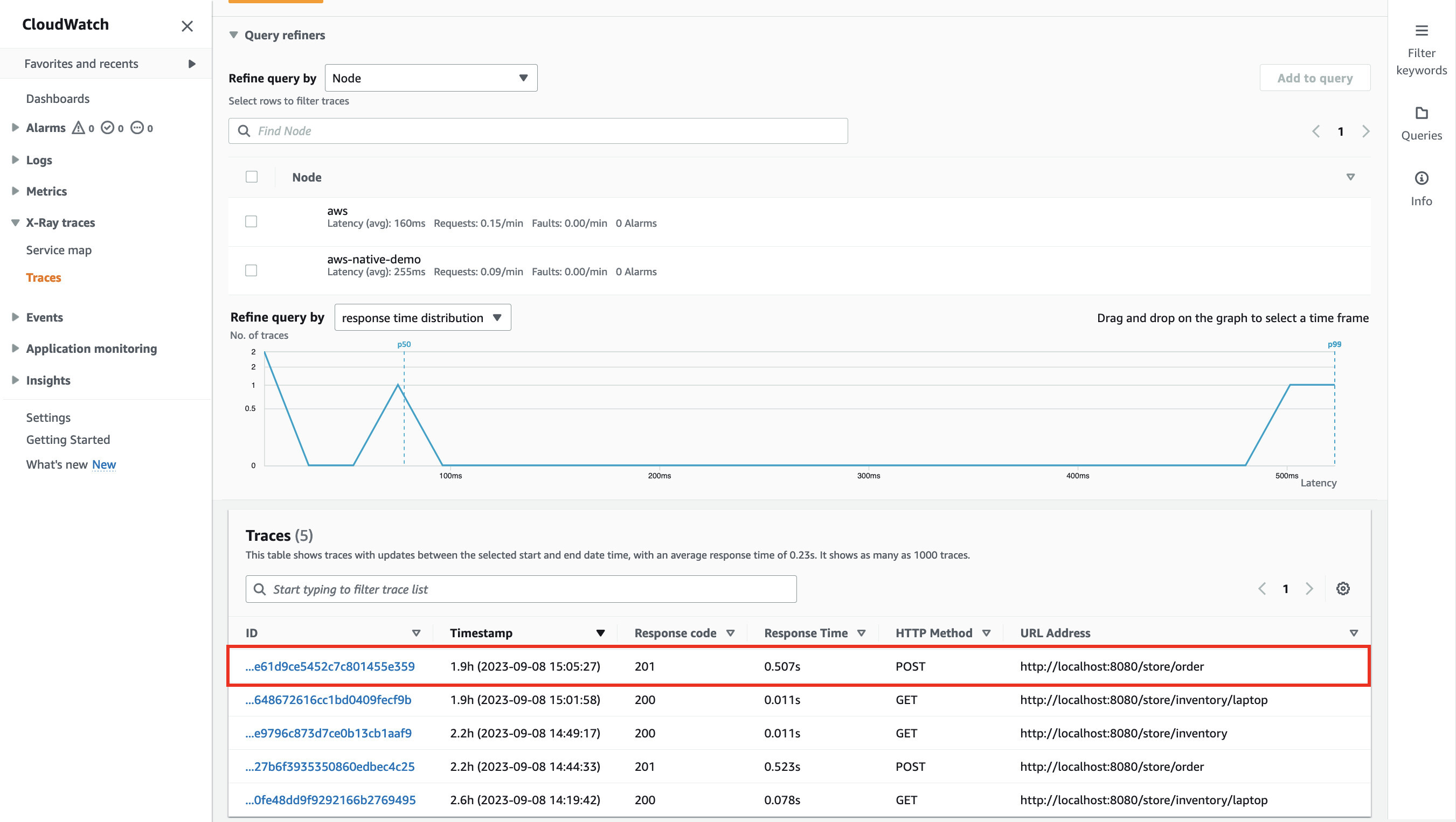
-
Click the span named
aws-native-demo: StoreController.order#store.orderto view its details showing the custom span attributes:countandorder.item.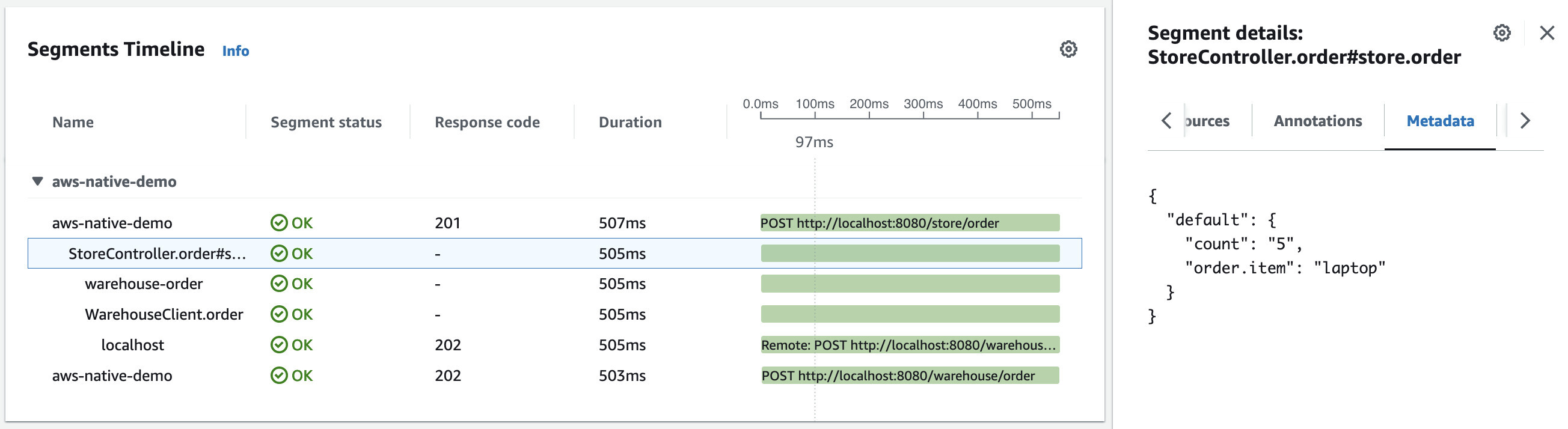
Summary
This guide demonstrated how to create and trace a Micronaut application using AWS X-Ray.
.svg)

