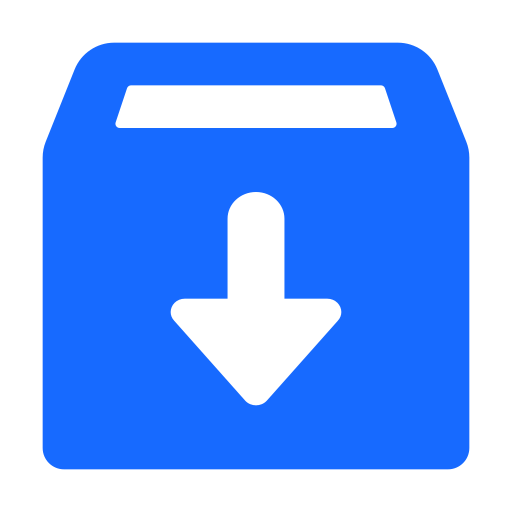Create and Connect a Micronaut Application to a Google MySQL Database
This guide describes how to create a Micronaut database application. The application presents REST endpoints and stores data in a Google Cloud Platform (GCP) MySQL database using Micronaut Data.
GCP Cloud SQL for MySQL is a service for MySQL database to set up, manage, and administer MySQL deployments in the cloud. GCP Cloud SQL supports MySQL Community Edition versions 5.6, 5.7, and 8.0.
Micronaut Data is a database access toolkit that uses ahead-of-time (AoT) compilation to precompute queries for repository interfaces that are then executed by a thin, lightweight runtime layer. Micronaut Data supports the following backends: JPA (Hibernate) and Hibernate Reactive; SQL (JDBC, R2DBC), and MongoDB.
Prerequisites #
- JDK 17 or higher. See Setting up Your Desktop.
- A Google Cloud Platform (GCP) account. See Setting up your Cloud Accounts.
- The Google Cloud CLI. (The CLI is part of the Google Cloud SDK; for more information, see Cloud SDK.)
- The GCN CLI. See Setting up Your Desktop. (Optional.)
Note: This guide uses paid services; you may need to enable Billing in Google Cloud to complete some steps in this guide.
Follow the steps below to create the application from scratch. However, you can also download the completed example in Java:
A note regarding your development environment
Consider using Visual Studio Code that provides native support for developing applications with the Graal Cloud Native Tools extension.
Note: If you use IntelliJ IDEA, enable annotation processing.
Windows platform: The GCN guides are compatible with Gradle only. Maven support is coming soon.
1. Create the Application #
Create an application using the GCN Launcher.
-
Open the GCN Launcher in advanced mode.
- Create a new project using the following selections.
- Project Type: Application (default)
- Project Name: gcp-db-demo
- Base Package: com.example (Default)
- Clouds: GCP
- Language: Java (default)
- Build Tool: Gradle (Groovy) or Maven
- Test Framework: JUnit (default)
- Java Version: 17 (default)
- Micronaut Version: (default)
- Cloud Services: Database
- Features: GraalVM Native Image (Default)
- Sample Code: Yes (Default)
- Click Generate Project, then click Download Zip. GCN Launcher creates a Java project with the default package
com.examplein a directory named gcp-db-demo. The application ZIP file will be downloaded in your default downloads directory. Unzip it, open in your code editor, and proceed to the next steps.
Alternatively, use the GCN CLI as follows:
gcn create-app com.example.gcp-db-demo \
--clouds=gcp \
--services=database \
--features=graalvm \
--build=gradle \
--jdk=17 \
--lang=javagcn create-app com.example.gcp-db-demo \
--clouds=gcp \
--services=database \
--features=graalvm \
--build=maven \
--jdk=17 \
--lang=javaOpen the micronaut-cli.yml file, you can see what features are packaged with the application:
features: [annotation-api, app-name, data, data-jdbc, flyway, gcn-bom, gcn-gcp-cloud-app, gcn-gcp-database, gcn-license, graalvm, gradle, http-client, jackson-databind, java, java-application, jdbc-hikari, junit, logback, micronaut-build, mysql, netty-server, readme, shade, test-resources, yaml]
The GCN Launcher creates a multimodule project with two subprojects: gcp for GCP, and lib for common code and configuration shared across cloud platforms. You develop the application logic in the lib subproject, and keep the GCP-specific configurations in the gcp subproject. If you enable sample code generation, the GCN Launcher creates the main controller, repository interface, entity, service classes, and tests for you. Consider checking this guide where each sample class is closely examined.
1.1. Configure Datasources #
The datasources are defined in the gcp/src/main/resources/application.properties file. The GCN Launcher also included and enabled Flyway to perform migrations on the default datasources. It uses the Micronaut integration with Flyway that automates schema changes, significantly simplifies schema management tasks, such as migrating, rolling back, and reproducing in multiple environments:
flyway.datasources.default.enabled=true
Note: Flyway migrations are not compatible with the default automatic schema generation. So, in the gcp/src/main/resources/application.properties file, either delete the
datasources.default.schema-generate=CREATE_DROPline or change that line todatasources.default.schema-generate=NONEto ensure that only Flyway manages your schema.
Flyway migration is automatically triggered before your application starts. Flyway reads migration file(s) in the lib/src/main/resources/db/migration/ directory. The migration file with the database schema, lib/src/main/resources/db/migration/V1__schema.sql, was also created for you by the GCN Launcher.
DROP TABLE IF EXISTS genre;
CREATE TABLE genre (
id BIGINT NOT NULL AUTO_INCREMENT UNIQUE PRIMARY KEY,
name VARCHAR(255) NOT NULL UNIQUE
);
During application startup, Flyway runs the commands in the SQL file and creates the schema needed for the application.
2. Create a Google Cloud Platform Project #
Create a new Google Cloud Platform project and name it “gcn-guides”.
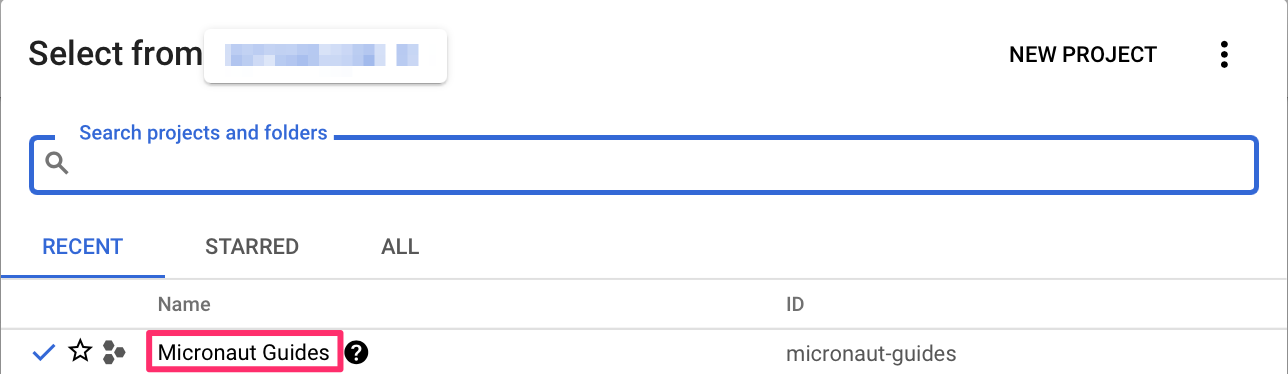
2.1. Install the Cloud SDK #
The Cloud SDK includes the gcloud command-line tool.
- Initialize the Cloud SDK:
gcloud init - Log in to the Google Cloud Platform:
gcloud auth login - Select your project:
gcloud config set project gcn-guides
You can get the IDs of your projects by running the command gcloud projects list.
3. Create a MySQL Database Instance in Google Cloud #
You will create a MySQL database instance with the GCP CLI. See the MySQL CLI command reference for more information.
Run this command to create a MySQL instance:
gcloud sql instances create gcn-guides-mysql \
--database-version=MYSQL_8_0 \
--tier=db-f1-micro \
--region=us-east1 \
--root-password=<YOUR_ROOT_PASSWORD> \
--authorized-networks=<LOCAL_IP_ADDRESS>
-
gcn-guides-mysqlChange if you wish to use a different instance name. -
--database-versionSpecify MySQL v8.0. (See SQL DB Versions for other options.) -
--tierChange to match your needs. (Instead of using tiers, you can specify the CPU and memory, with the--cpuand--memoryoptions.) -
--regionDefaults tous-central1if omitted. -
--root-passwordDefaults topassword123if omitted. -
--authorized-networksA single IP or a range of IP Addresses in the CIDR notation. -
LOCAL_IP_ADDRESSThis is the local IP address where the application is running. You can find out the value your local machine by visiting http://whatismyip.akamai.com/.
You might be prompted to enable the Google SQL Admin API:
API [sqladmin.googleapis.com] not enabled on project [<project-id>].
Would you like to enable and retry (this will take a few minutes)? (y/N)?
You will see the following output:
NAME DATABASE_VERSION LOCATION TIER PRIMARY_ADDRESS PRIVATE_ADDRESS STATUS
gcn-guides-mysql MYSQL_8_0 us-east1-c db-f1-micro 34.xxx.xxx.65 - RUNNABLE
Make note of the "Primary Address"; you will need this later.
If you need to change the authorized-networks, run the following command:
gcloud sql instances patch gcn-guides-mysql \
--authorized-networks=<DIFFERENT_IP>
3.1. Create a Database User #
Instead of using the root DB User account, create one for the application to use, as follows:
gcloud sql users create <USER_NAME> \
--instance=gcn-guides-mysql \
--password=<USER_PASSWORD>
3.2. Create the Database #
Now that you have your MySQL instance running, create a database as follows:
gcloud sql databases create demo \
--instance=gcn-guides-mysql
4. Run the Application #
-
Return to your local IDE where you have opened the Micronaut database application. With almost everything in place, you can start the application and try it out.
- Define the database driver URL, username, and password to configure the application datasources. It should look like this:
datasources.default.driver-class-name=com.mysql.cj.jdbc.Driver datasources.default.db-type=mysql datasources.default.schema-generate=CREATE_DROP datasources.default.dialect=MYSQL datasources.default.url=jdbc:mysql://<MySQL IP address>:3306/demo datasources.default.username=guide_user datasources.default.password=<user password>Where
<MySQL_IP_Address>is the public IP address of your MySQL database instance.Alternatively, you can export those via environment variables. From the terminal connected to the virtual machine, run:
export DATASOURCES_DEFAULT_URL=jdbc:mysql://<MySQL IP address>:3306/demo export DATASOURCES_DEFAULT_USERNAME=guide_user export DATASOURCES_DEFAULT_PASSWORD=<user password>set DATASOURCES_DEFAULT_URL=jdbc:mysql://<MySQL IP address>:3306/demo set DATASOURCES_DEFAULT_USERNAME=guide_user set DATASOURCES_DEFAULT_PASSWORD=<user password>$ENV:DATASOURCES_DEFAULT_URL = "jdbc:mysql://<MySQL IP address>:3306/demo" $ENV:DATASOURCES_DEFAULT_USERNAME = "guide_user" $ENV:DATASOURCES_DEFAULT_PASSWORD = "<user password>" -
Build and test the application running:
It builds the project and starts the application on port 8080.
- Run this command with the public IP address of your VM to create a new
Genre:curl -X "POST" "http://<public IP address>:8080/genres" \ -H 'Content-Type: application/json; charset=utf-8' \ -d $'{ "name": "music" }' - Run this command to list the genres:
curl <public IP address>:8080/genres/list
This server application presents REST endpoints and stores data in the Google MySQL database using Micronaut Data JDBC.
Next, you can package this application as a native executable and deploy from the virtual machine, connected to the MySQL database. Deploying as a native executable does not require a Java VM to run, so you can transfer it to a remote machine and run easily.
5. Generate a Native Executable Using GraalVM #
GCN supports compiling Java applications ahead-of-time into native executables using GraalVM Native Image and Native Build Tools. Packaged as a native executable, it significantly reduces the application startup time and memory footprint.
Prerequisites: GraalVM Native Image is required to build native executables. Install GraalVM JDK with Native Image if you have not done that yet.
-
To generate a native executable, use the following command:
./gradlew :gcp:nativeCompileThe native executable will be created in the
gcp/build/native/nativeCompile/directory../mvnw install -pl lib -am ./mvnw package -pl gcp -Dpackaging=native-imageThe native executable will be created in the
gcp/target/directory.You can customize the name of the resulting binary by updating the Maven/Gradle plugin for GraalVM Native Image configuration.
-
Run the native executable:
-
Run this command to create a new
Genreentry in the database table:curl -X "POST" "http://localhost:8080/genres" \ -H 'Content-Type: application/json; charset=utf-8' \ -d $'{ "name": "music" }'Then list all genres:
curl localhost:8080/genres/list
As a reminder, you do not need to install a Java VM on the virtual machine to run the application. The native executable is a self-contained binary. Deploying from a native executable significantly reduces application startup time and memory footprint.
6. Stop the Instance #
Use the following command to stop the instance:
gcloud sql instances patch gcn-guides-mysql \
--activation-policy=NEVER
7. Clean up #
When you have completed the guide, you can clean up the resources you created on Google Cloud Platform so you will not be billed for them in the future.
7.1. Delete the Project #
The easiest way to eliminate billing is to delete the project you created.
Deleting a project has the following consequences:
-
If you used an existing project, you will also delete any other work you have done in the project.
-
You cannot reuse the project ID of a deleted project. If you created a custom project ID that you plan to use in the future, you should delete the resources inside the project instead. This ensures that URLs that use the project ID, such as an appspot.com URL, remain available.
-
If you are exploring multiple guides, reusing projects instead of deleting them prevents you from exceeding project quota limits.
7.1.1. Via the CLI
To delete the project using the Google Cloud CLI, run the following command:
gcloud projects delete gcn-guides
7.1.2. Via the Cloud Platform Console
-
In the Cloud Platform Console, go to the Projects page.
-
In the project list, select the project you want to delete and click Delete project. Select the check box next to the project name and click Delete project.
-
In the dialog box, enter the project ID, and then click Shut down to delete the project.
Summary #
This guide demonstrated how to create and access a database application that stores data in a Google MySQL database using Micronaut Data JDBC. You also learned how to package this application into a native executable.
.svg)